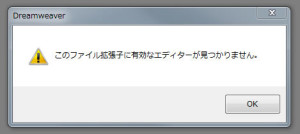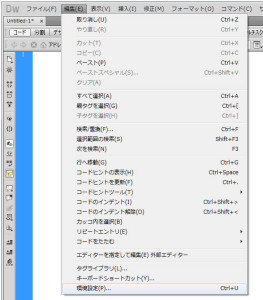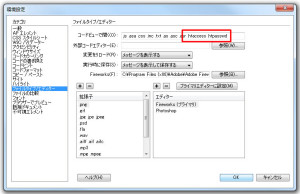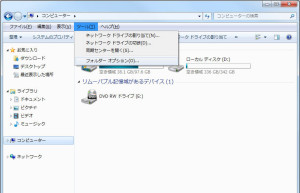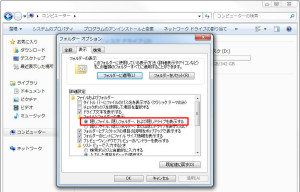新しいPCを購入したりすると、古いPCからのデータの移行は大変です。
Thunderbirdのデータを移行した際の簡単な引越しの方法を記載します。
メールデータ、設定データなどを一つ一つ移していくの大変なので、
下記の方法でThunderbirdのデータを移行しました。
※「Windows XP」から「Windows 7」に移行した際の方法を記載してます。
※追記:「Windows 8」への移行も下記の手順で移行できます。
■ Thunderbird移行(引越し)手順
1.新しいPCにThunderbirdをインストールします。
2.古いPCの下記のフォルダを参照し、[任意の英数字].defaultフォルダをコピーします。
C\Documents and Settings\[ユーザー名]\Application Data\Thunderbird\Profiles
3.コピーした[任意の英数字].defaultフォルダーを新しいPCに移動します。
4.新しいPCの下記のフォルダを参照し、[任意の英数字].defaultフォルダの[任意の英数字]で古いPCからコピーした[任意の英数字].defaultフォルダの名前を変更します。
C\Users\[ユーザー名]\Appdata\Roaming\Thunderbird\Profiles
5.新しいPCの[任意の英数字].defaultフォルダを削除し、名前を変更した[任意の英数字].defaultフォルダをProfilesフォルダに移動します。
6.Thunderbirdを再起動すると古いPCのデータが移行(引越し)できます。
■ 隠しフォルダーの表示方法
Appdataなどは隠しフォルダーなので初期状態では表示されていない可能性があります。
下記の方法で設定すると隠しフォルダーを表示することができます。
1.エクスプローラーを開き、[Alt] キーでメニューバーを表示します。
2.メニューバーの[ツール]から[フォルダーオプション]を選択します。
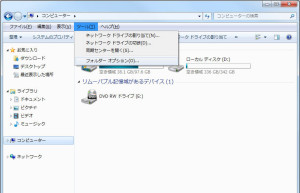
3.フォルダー オプション の [表示] タブ をクリックする。
4.項目が表示されるので「隠しファイル、隠しフォルダー、および隠しドライブを表示する」のラジオボタンを選択しOKをクリックする。
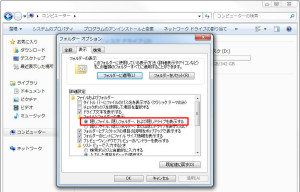
5.再度、隠しフォルダーを参照すると表示されます。