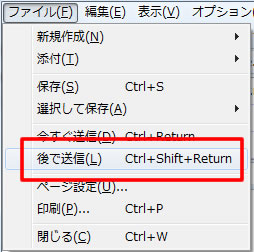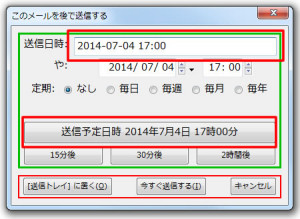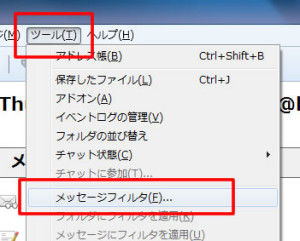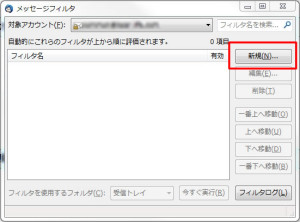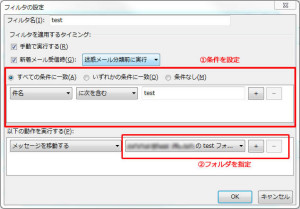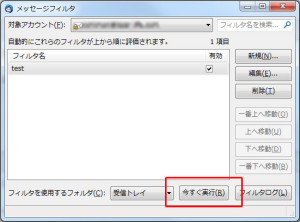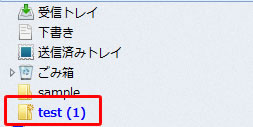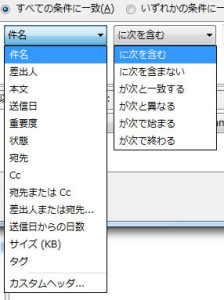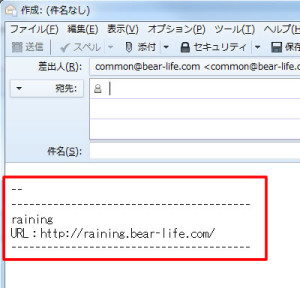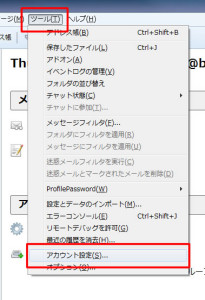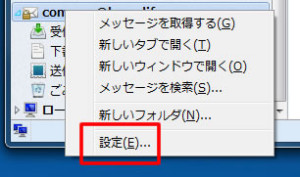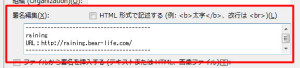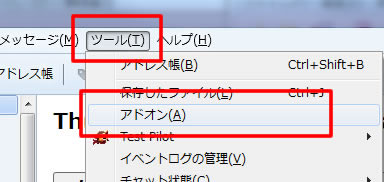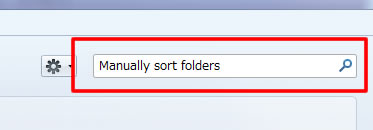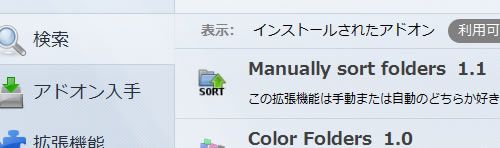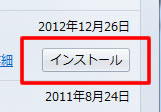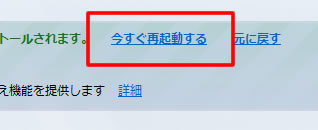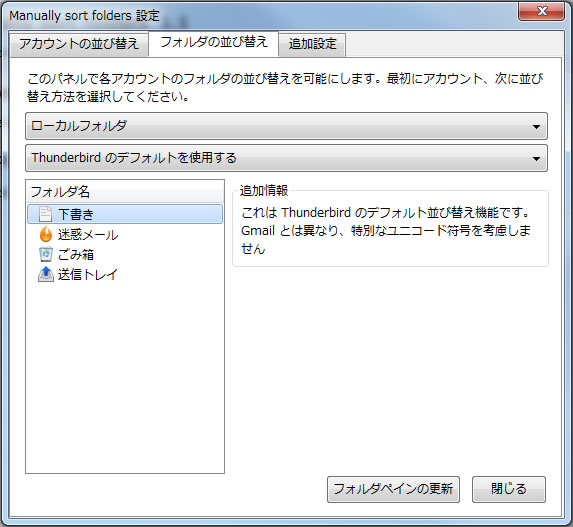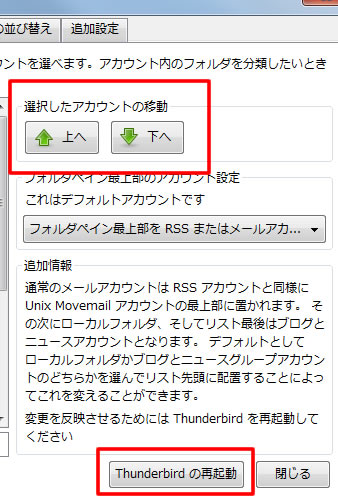Thunderbird(サンダーバード)でメールをチェックしていた際に不要なメールを削除しようとしたら、メールが消せないということがありました。
何度「Delete」キーを押しても反応がなく調査していくとゴミ箱が無くなっていたのです。
ごみ箱フォルダーが壊れたことが原因で、それで削除できなかったのですね。。。
解決方法は新しくごみ箱フォルダーを作成するということです。
今回はまた同じことが起きた時の為に忘れてしまうので、サンダーバードでゴミ箱が消えた時の対処方法の手順を簡単メモしたいと思います。
サンダーバードでゴミ箱が消えた時の対処方法
1.Thunderbirdを開き、「ヘルプ」から「トラブルシューティング情報」をクリック。
2.「プロファイルフォルダー」の「フォルダーを開く」ボタンをクリック。(Thunderbird 終了)
3.「ImapMail」か「Mail」の中にある対象のメールアカウントのフォルダを開く。
4.「Trash」と「Trash.msf」ファイルを削除。(両方あればどちらも)
5.Thunderbird を立ち上げる。
6.対象のメールアカウントで「新しいフォルダー」を「Trash」という名前で作成。
7.「ごみ箱」フォルダが作成されるので正常に削除できるか確認。
上記方法で、私は無事解決することができました。
メールソフトでサンダーバードを使用していて自分と同じようにメールが削除できないということがあった場合は、ごみ箱が壊れたのが原因で削除できないのかもしれません。
もし同じようなことであれば上記の方法を試してみてください。
実はすごく久しぶりの投稿でした。
今後も投稿できるように時間を作っていきたいと思います。