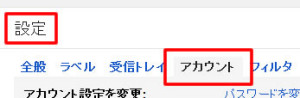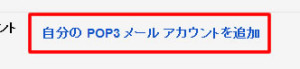Linuxで指定したファイルの末尾の行を表示する場合は「tail」コマンドを使用します。
「tail」コマンドではオプションで表示する内容の行数やバイト数を指定することができます。
また、追加された内容をリアルタイムで表示し、ファイルの監視などを行うことが可能です。
ログファイルなどを監視したい場合などは「tail」コマンドを使用するといいと思います。
Linuxのtailコマンドを使用してファイルの末尾の内容を表示した時の方法と
オプションの使用方法をメモします。
■ tailコマンド
tailコマンドは指定したファイルの末尾(行数・バイト数)の内容を表示します。
行数を指定しない場合はデフォルトで、末尾の10行を表示します。
tail [オプション] [ファイル名]
tailコマンドのオプション
-c:表示するバイト数を指定します。
-n:表示する行数を指定します。
-f:追加された内容をリアルタイムで表示します。
■ tailコマンドでファイルの末尾を表示
オプションを指定しない場合は下記のように記述します。
指定したファイルの末尾の10行が表示されます。
tail hoge.txt
ファイルの末尾から指定したバイト数の内容を表示する場合は「-c」で指定します。
tail -c 20 hoge.txt
ファイルの末尾から指定した行数の内容を表示する場合は「-n」で指定します。
tail -n 20 hoge.txt
■ tailコマンドでファイルの監視
「-f」オプションを使用するとログファイルなどの監視することができます。
リアルタイムにデータが追加されるので状況を確認する際に便利です。
tail -f /var/log/messages
「grep」を使用して検索したい文字を指定することも可能です。
下記は「test」を検索する場合です。
tail -f /var/log/messages | grep test
監視を終了する時は「Ctrl+C」で終了します。
tailコマンドはログファイルの監視をする時などに使用すると良いと思います。
リアルタイムに見ることもできるので、サーバが重い時や状況確認したい時などに便利です。