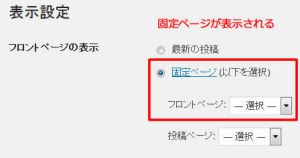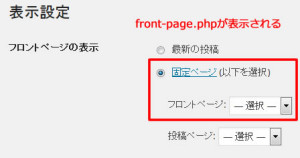WordPressをインストールして、ログイン画面を表示するとWordPressのロゴマークが表示されます。
このWordPressのロゴをオリジナルの画像に変更する時の方法をメモします。
また、ロゴに設定されているリンク先やtitle属性を変更する方法も記載します。
お客様に管理画面の情報を渡す場合など、WordPressのロゴではなく独自のロゴを設定したい時に活用できます。
■ WordPressログイン画面のロゴを変更
ロゴに使用する画像を用意し、テーマディレクトリ内に設置します。
使用しているテーマの「functions.php」に下記のコードを記述します。
function login_logo_image() {
echo '<style type="text/css">
#login h1 a {
background: url(' . get_bloginfo('template_directory') . '/login_logo.png) no-repeat !important;
}
</style>';
}
add_action('login_head', 'login_logo_image');
ロゴのサイズによってうまく表示されない場合は、
widthやheightなどを追加してスタイルを調整します。
また、CSSファイルを読み込んでスタイルを指定することも可能です。
CSSファイルを使用しているテーマディレクトリ内に設置します。
function admin_login_css() {
echo '<link rel="stylesheet" type="text/css" href="' . get_bloginfo("template_directory") . '/admin_login.css">';
}
add_action('login_head', 'admin_login_css');
■ ロゴのリンク先を変更する場合
デフォルトではWordPressへのリンクが設定されています。
下記はブログのTOPページのURLを設定する時の方法です。
※functions.phpに追加
function login_logo_url() {
return get_bloginfo('url');
}
add_filter('login_headerurl', 'login_logo_url');
「get_bloginfo(‘url’)」でブログのURLを設定しています。
■ ロゴのtitle属性を変更する場合
ロゴのtitle属性をブログの名前に変更する時の方法です。
※functions.phpに追加
function login_logo_title(){
return get_bloginfo('name');
}
add_filter('login_headertitle','login_logo_title');
「get_bloginfo(‘name’)」でブログのサイト名を設定しています。
「wp-admin」ディレクトリ内のファイルを編集してもいいのですが、
WordPressをバージョンアップした時に編集した内容が上書きされてしまうので、
ロゴマークを変更したい場合は上記の方法で設定するといいと思います。