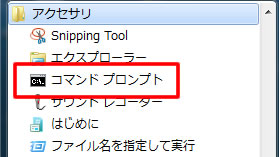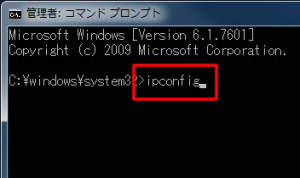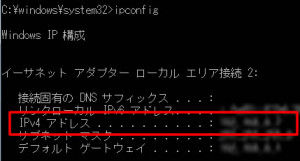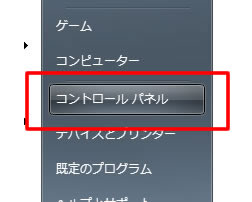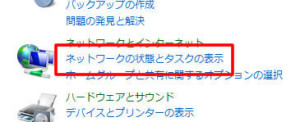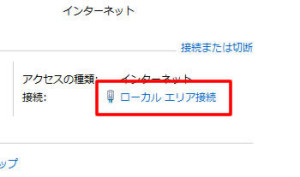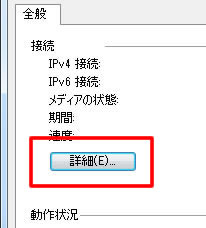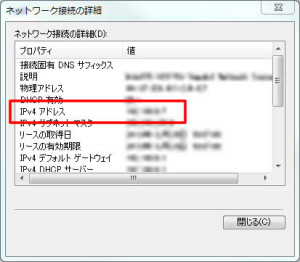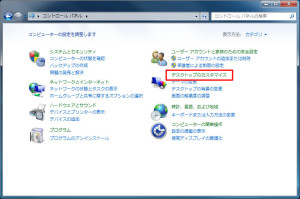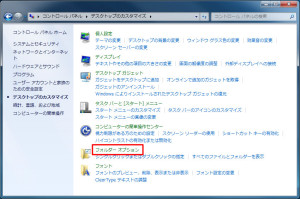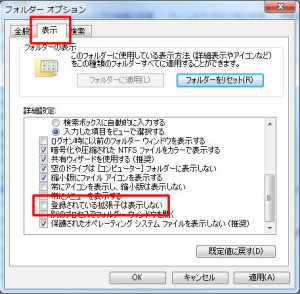Windowsで自分のPCのローカルIPアドレスを調べたい場合があります。
ネットワークの設定時や社内環境などの設定ではローカルIPアドレスが必要になることもあります。
下記、Windows7で自分のPCのローカルIPアドレスを調べる方法をメモします。
■ コマンドプロンプトで調べる方法
1.スタートメニューから「アクセサリー」内の「コマンドプロンプト」を起動します。
2.「コマンドプロンプト」が起動したら「ipconfig」と入力し、「Enter」キーを押します。
ipconfig
3.ネットワーク接続の詳細が表示されるので、ローカルIPアドレスを確認することができます。
「IPv4 アドレス」の箇所を参照します。
■ コントロールパネルから調べる方法
1.スタートメニューから「コントロールパネル」を表示します。
2.「ネットワークとインターネット」の箇所にある「ネットワークの状態とタスクの表示」をクリックします。
3.「ネットワークと共有センター」画面で「ローカル エリア接続」をクリックします。
4.「ローカル エリア接続の状態」画面が表示されるので、接続の箇所にある「詳細」ボタンをクリックします。
5.「ネットワーク接続の詳細」画面が表示されます。
「IPv4 アドレス」でローカルIPアドレスを確認することができます。
頻繁には確認しないので、忘れないようにメモしておきます。
どちらの方法でもOKです。