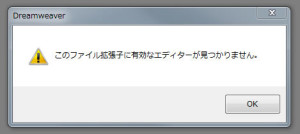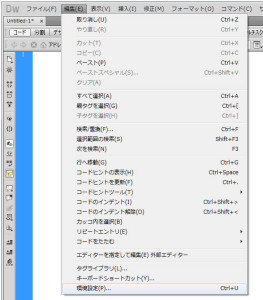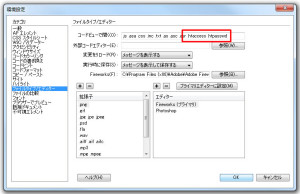特定のIPアドレスからのアクセスを許可したり、または拒否したい場合があります。
サイトの管理画面などを作成した場合は、特定のIPアドレスのみ許可することが多いと思います。
.htaccessを使用すればIPアドレスで制御することが可能です。
また、様々なサイトへのアクセスに制限をかけることができます。
すぐ忘れてしまうので、
.htaccessを使用したアクセス制限をかける方法や
IPアドレスを制御する方法をメモします。
■ order
allowとdenyの優先順位を指定します。
優先するもの先に記述します。
order allow,deny
または下記のように記述します。
order deny,allow
■ 全てのアクセスを許可・拒否
・全てのアクセスを許可する場合
下記のように「allow from all」を記述します。
order allow,deny
allow from all
・全てのアクセスを拒否する場合
下記のように「deny from all」を記述します。
order deny,allow
deny from all
■ 特定のIPアドレスを制御(許可)
・許可するIPアドレスを指定する場合
allow from 111.222.111.222
・許可するIPアドレスを前方一致で指定する場合
allow from 111.222.
・使用例
order deny,allow
deny from all
allow from 111.222.111.222
※IPアドレスではなく、ホスト名で指定することも可能です。
■ 特定のIPアドレスを制御(拒否)
・拒否するIPアドレスを指定する場合
deny from 111.222.111.222
・拒否するIPアドレスを前方一致で指定する場合
deny from 111.
・使用例
order allow,deny
allow from all
deny from 111.222.111.222
※IPアドレスではなく、ホスト名で指定することも可能です。
.htaccessは設置したディレクトリ内のファイルに適用されるので、
下層ディレクトリ内のファイルにも適用されます。
また、ディレクトリごとに設定することも可能なので、
ディレクトリごとに別のアクセス制限をかけることもできます。
ちなみに、コメントを書きたい場合は、下記のように
「#」を先頭に記述するとコメントアウトすることができます。
#コメントアウト
order allow,deny
allow from all
#deny from 111.
先頭に「#」が記述されているものはコメントアウトされているので
無効になります。