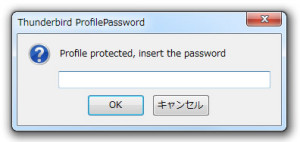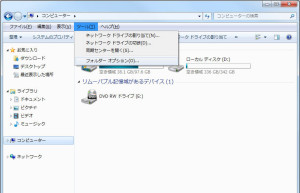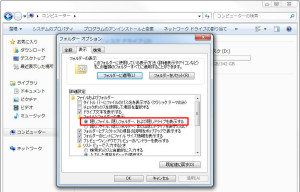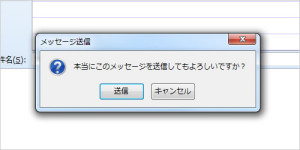人と共通で使用するパソコンなどの場合、Thunderbirdに設定しているメールを
勝手に見られたくない場合があります。
Thunderbirdの「ProfilePassword」というアドオンを使用すると、
Thunderbird起動時にロックをかけることが可能です。
「ProfilePassword」を設定した際の内容をメモします。
■ ProfilePassword
Thunderbirdを起動時にパスワード認証のダイアログボックスを出力し、
ロックをかけることができるアドオンです。
パスワード認証後、Thunderbirdを閲覧することができます。
■ 使用・設定方法
1.ダウンロードページから「ProfilePassword」をダウンロードします。
2.Thunderbirdのメニューから「ツール」→「アドオン」をクリックし、「拡張機能」を選択します。
3.ドラッグ&ドロップでダウンロードした「profilepass-TB-RDF-0.7.17.xpi」をThunderbirdに移動させます。
4.ダイアログボックスが表示されるので「今すぐインストール」ボタンをクリックし、Thunderbirdを再起動します。
5.「ProfilePassword」の「設定」ボタンをクリックし、パスワードを設定します。
6.Thunderbird起動時にパスワード認証のダイアログボックスが表示されます。