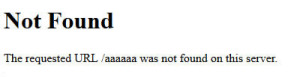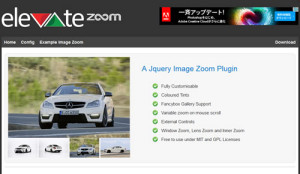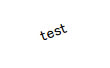WEBサイトで存在しないページにアクセスすると英語の画面が表示される場合があります。
これは、存在しないページにアクセスした時に表示されるエラーページ(404ページ)です。
リンク切れをしていたり、URLを間違えて入力した場合などに表示されます。
上記のような英語の画面だとユーザが何のページかわからず、戸惑ってしまう可能性があります。
また、サイトから離脱してしまう可能性も出てきます。
なので、独自の404ページを用意し、ページが存在しないことをユーザに伝えることが非常に大切だと思います。
下記に.htaccessを使用し、存在しないページにアクセスした際に独自の404ページにリダイレクトする方法をメモします。
■ .htaccessで404ページにリダイレクト
まず独自のカスタム404ページを作成します。
404.html
.htaccessに下記のコードを記述します。
ErrorDocument 404 /404.html
作成した「404.html」と「.htaccess」をドキュメントルートに設置します。
存在しないURLでアクセスし、作成したカスタム404ページが表示されればOKです。
■ WordPressの404ページ
WordPressで404ページを作成する場合は使用しているテーマのディレクトリに「404.php」を設置します。
.htaccessに404リダイレクトの処理を記述しなくて大丈夫です。
存在しないページにアクセスすると「404.php」の内容が表示されます。
色々なWEBサイトを見ていると404ページが設置されていないサイトが多くあると思います。
レンタルサーバだとそのサーバの404ページが表示されます。
404ページを作成することで、ページが存在しないことのメッセージをユーザに伝えることができます。
404ページにサイト内検索やTOPページへのリンク、サイトマップなどを記述することでユーザビリティの向上につながります。
また、SEO的にも有効だと思います。
ショップサイトなどでは、商品が売り切れになってページがなくなることがあると思うので、
新着商品やおすすめ商品などの紹介をするのもいいかもしれません。
ぜひチェックしてみてください。